Classe CSS per gli elementi del sito web
Uno strumento utile per modificare gli elementi di design in Zero Block
È possibile aggiungere un nome di classe CSS per qualsiasi elemento di Zero Block dal menu contestuale. Questa funzione semplifica la modifica degli elementi: è possibile definire una classe per il titolo, l'immagine, la galleria o qualsiasi altro elemento, e poi specificarne il nome in HTML.
Di seguito troverete alcuni esempi e una guida passo-passo su come utilizzare la nuova funzione.
Di seguito troverete alcuni esempi e una guida passo-passo su come utilizzare la nuova funzione.
ESEMPIO N. 1
Titoli sfumati
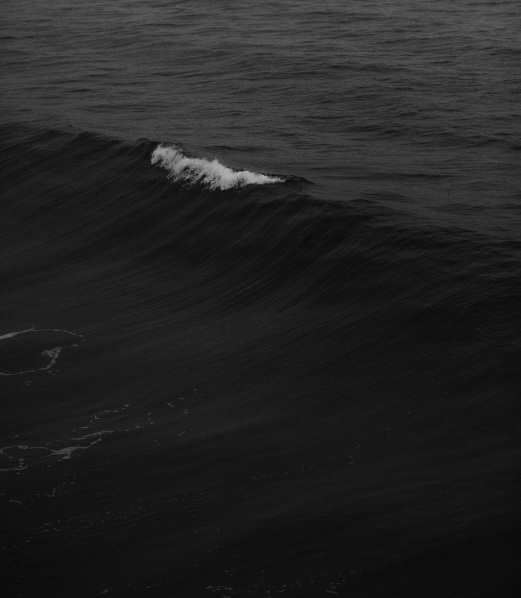
Nuova funzione
Casi
Squadra
Contatti
Sviluppiamo servizi per aiutare le persone a gestire le loro attività e a migliorare i loro sistemi di gestione.
Come si fa
Passo 1
Creare un disegno in Zero Block
Passo 2
Passo 3
Creare un disegno in Zero Block
Passo 2
- Fare clic con il tasto destro del mouse sul titolo, selezionare Aggiungi nome classe CSS
- Impostare un nome per lo stile, ad esempio "gradiente".
Passo 3
- Aggiungere l'elemento HTML al Zero Block
- Copiate il codice qui sotto e incollatelo nell'elemento HTML utilizzando il pulsante Modifica codice
<style>
.gradient {
background: linear-gradient(45deg, #e9474a 0%, #70358f 50%, #1e4be2 100%);
background: -webkit-linear-gradient(45deg, #e9474a 0%, #70358f 50%, #1e4be2 100%);
-webkit-background-clip: text;
-moz-background-clip: text;
-webkit-text-fill-color: rgba(255, 255, 255, 0);
-moz-text-fill-color: rgba(255, 255, 255, 0);
}
.gradient .tn-atom {
display: inline;
}
</style>Salvare le modifiche in Zero Block e pubblicare la pagina
Fatto!
Fatto!
ESEMPIO # 2
Frecce della galleria personalizzate
INTERNI
DESIGN
STUDIO
DESIGN
STUDIO
Rendiamo la vostra casa un posto migliore

Come si fa
Passo 1
Creare un disegno in Zero Block
Passo 2
Passo 3
Creare un disegno in Zero Block
Passo 2
- Fare clic con il tasto destro del mouse sulla galleria, selezionare Aggiungi nome classe CSS
- Impostare un nome per lo stile, ad esempio "galleria".
Passo 3
- Aggiungere l'elemento HTML al Zero Block
- Copiate il codice qui sotto e incollatelo nell'elemento HTML utilizzando il pulsante Modifica codice
<style>
.gallery .t-null__slds-arrow {
opacity: 0;
}
.gallery .t-slds__arrow-left {
background: url('https://static.tildacdn.com/tild3139-6463-4139-b830-653761616437/left_custom_arrow.svg');
}
.gallery .t-slds__arrow-right {
background: url('https://static.tildacdn.com/tild6262-3932-4634-b166-373237616466/right_custom_arrow.svg');
}
.gallery .t-slds__arrow {
background-size: 50px 50px;
background-repeat: no-repeat;
background-position: center;
width: 75px !important;
height: 75px !important;
left: -40px !important;
}
@media (max-width: 480px) {
.t396__elem .t-slds__arrow {
width: 40px !important;
height: 40px !important;
background-size: 30px 30px;
left: -20px !important;
}
}
</style>
Salvare le modifiche in Zero Block e pubblicare la pagina
Fatto!
Fatto!
Come caricare le proprie frecce nella galleria
Per caricare le proprie frecce nella galleria, aggiungere al codice HTML i link alle immagini delle frecce destra e sinistra come file SVG. A tale scopo, caricare le immagini su qualsiasi servizio cloud o su qualsiasi pagina Tilda. Quindi aprire l'immagine caricata in una nuova scheda e copiare il link.
Esempio dei link usati nel codice qui sopra
Freccia sinistra: https://static.tildacdn.com/tild3139-6463-4139-b830-653761616437/left_custom_arrow.svg
Freccia destra: https://static.tildacdn.com/tild6262 -3932-4634-b166-373237616466 / right_custom_arrow.svg
Esempio dei link usati nel codice qui sopra
Freccia sinistra: https://static.tildacdn.com/tild3139-6463-4139-b830-653761616437/left_custom_arrow.svg
Freccia destra: https://static.tildacdn.com/tild6262 -3932-4634-b166-373237616466 / right_custom_arrow.svg
ESEMPIO N. 3
Aggiunta di un effetto di sfocatura dietro il testo

TRIVIA
Casi
Squadra
Contatti
I contenuti mozzafiato partono dalla propria esperienza, non solo dall'esplorazione dei pensieri altrui.
Pensate al testo come punto di partenza per le vostre parole.
Passo 1
Creare un disegno in Zero Block
Passo 2
Passo 3
Creare un disegno in Zero Block
Passo 2
- Fare clic con il pulsante destro del mouse sulla forma, selezionare Aggiungi nome classe CSS
- Impostare un nome per lo stile, ad esempio "sfocatura".
Passo 3
- Aggiungere l'elemento HTML al Zero Block
- Copiate il codice qui sotto e incollatelo nell'elemento HTML utilizzando il pulsante Modifica codice
<style>
.blur {
backdrop-filter: blur(20px);
border-radius: 20px;
-webkit-backdrop-filter: blur(20px);
}
</style>Salvare le modifiche in Zero Block e pubblicare la pagina
Fatto!
Fatto!
Esistono diversi modi per aggiungere codice HTML a Tilda
Se si desidera aggiungere un codice a una singola pagina, lo si può fare utilizzando l'elemento HTML o il blocco T123. Se si desidera utilizzare il codice per l'intero sito web o per più pagine, aggiungerlo all'intestazione.
Impostate gradienti complessi per il titolo, modificate le frecce della galleria, i pulsanti e altro ancora. La vostra creatività è illimitata.

