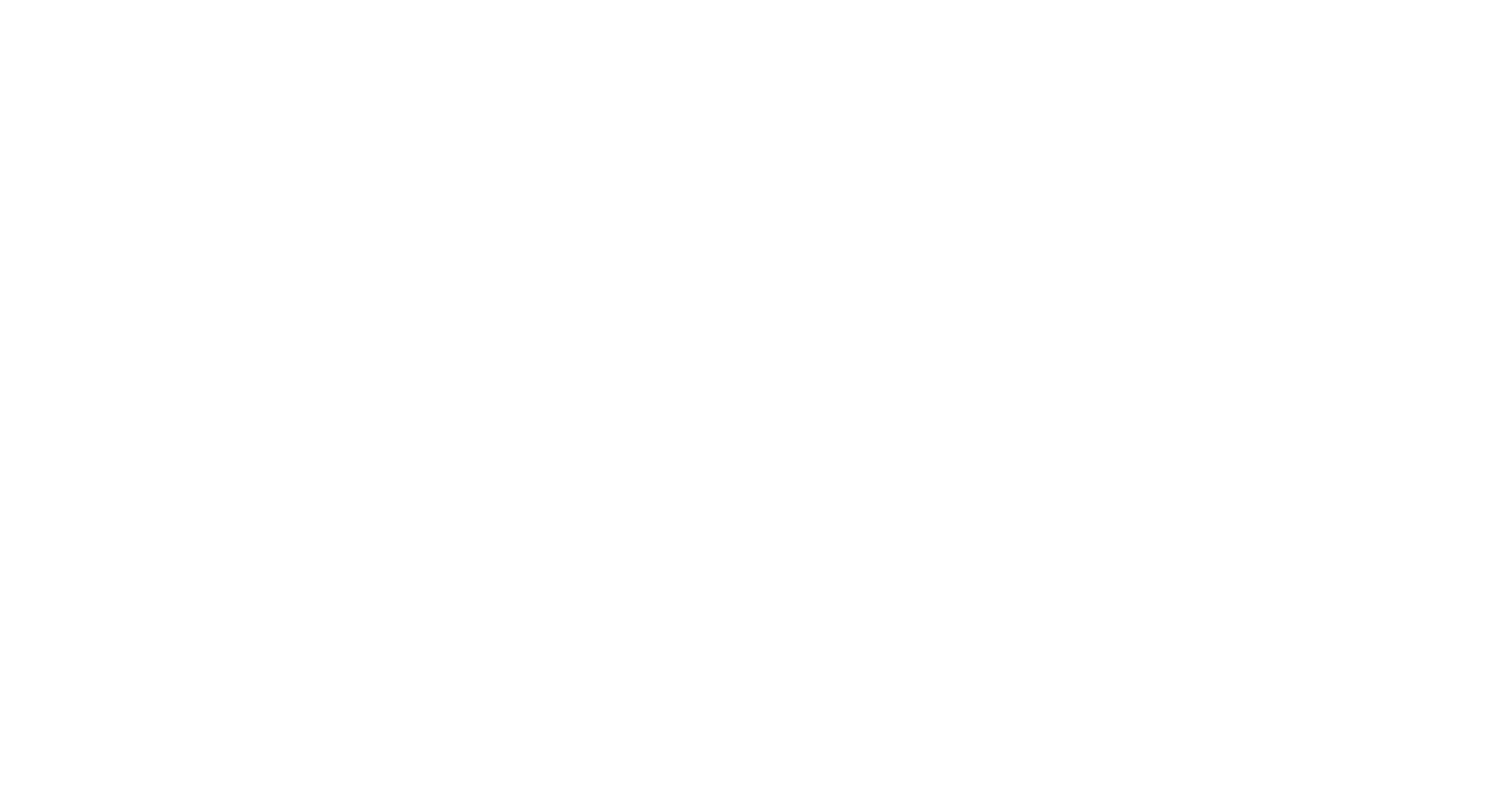
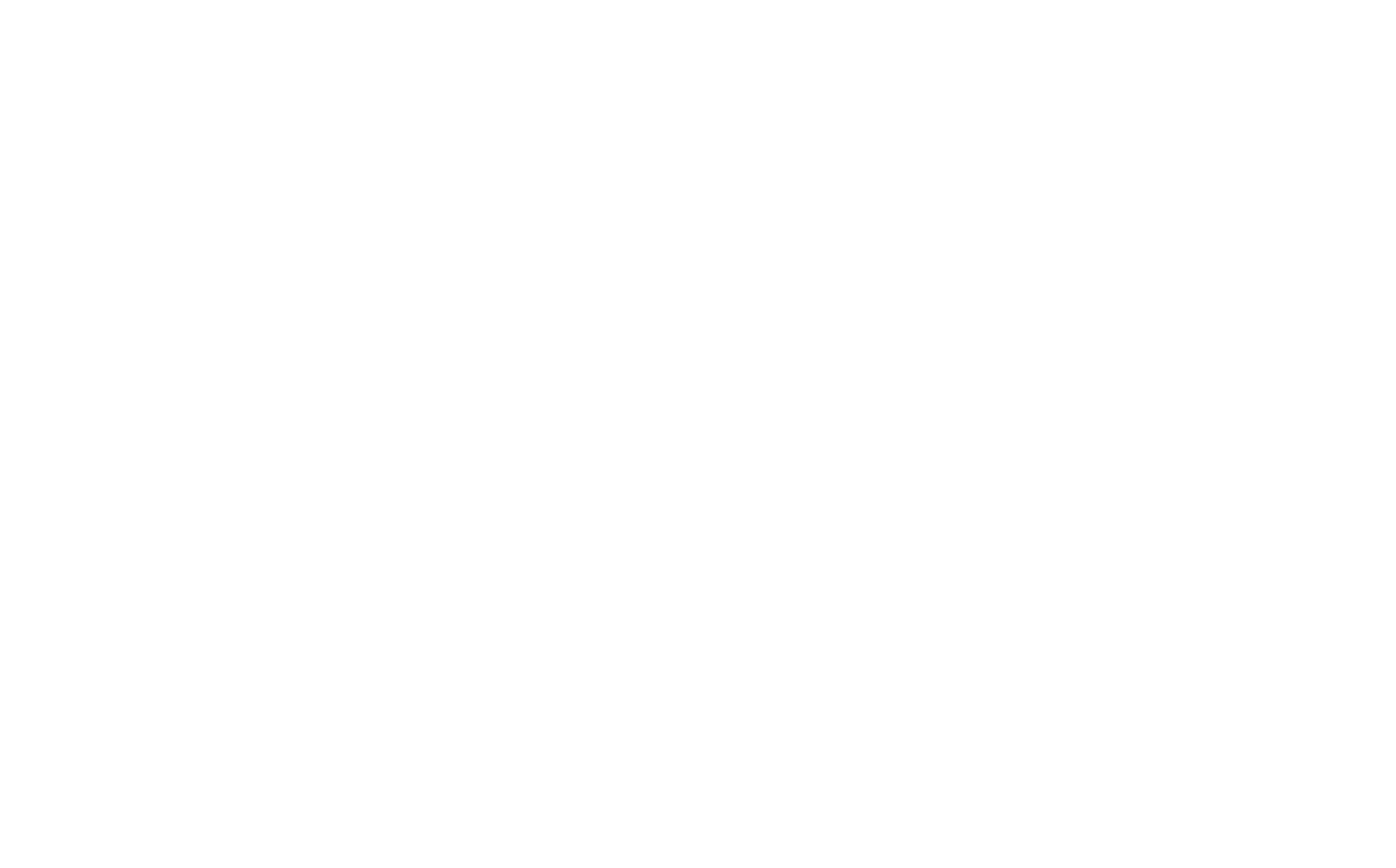
Con lo strumento Seleziona è possibile specificare il colore del riempimento e del tratto, nonché la larghezza del tratto. È inoltre possibile spostare, ruotare e ingrandire il disegno come un singolo elemento vettoriale. Ulteriori opzioni sono disponibili nel menu contestuale che si apre facendo clic con il tasto destro del mouse.
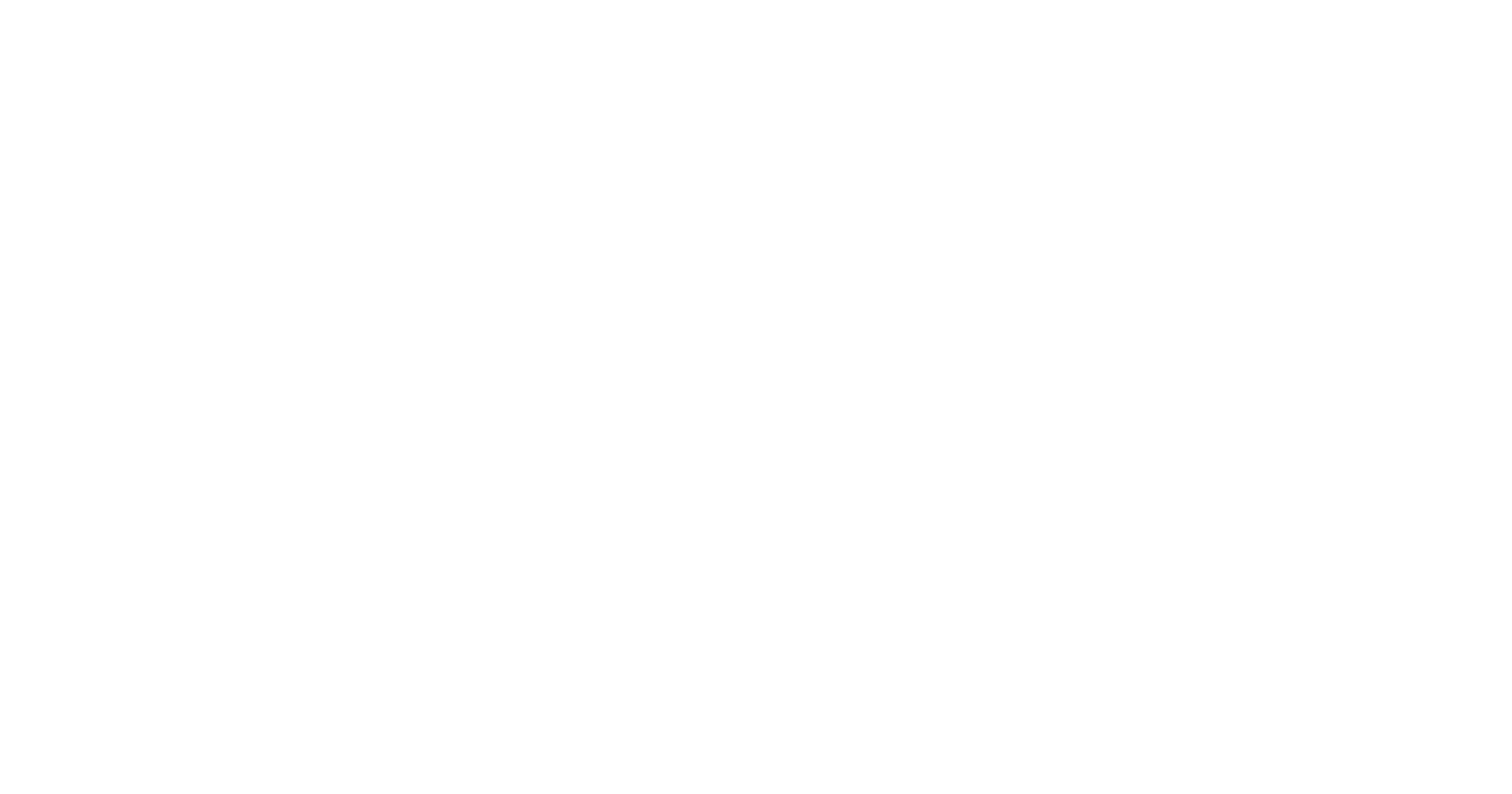
Lo strumento Modifica consente di modificare i vettori utilizzando punti di ancoraggio, segmenti e curve di Bezier. Modificare i vettori utilizzando punti di ancoraggio, segmenti e curve di Bezier. Fare doppio clic su un punto per arrotondare o affilare il bordo e fare clic con il pulsante destro del mouse per aprire il menu contestuale. Come con lo strumento Seleziona, è possibile modificare i colori e la larghezza dei tratti. tratti.
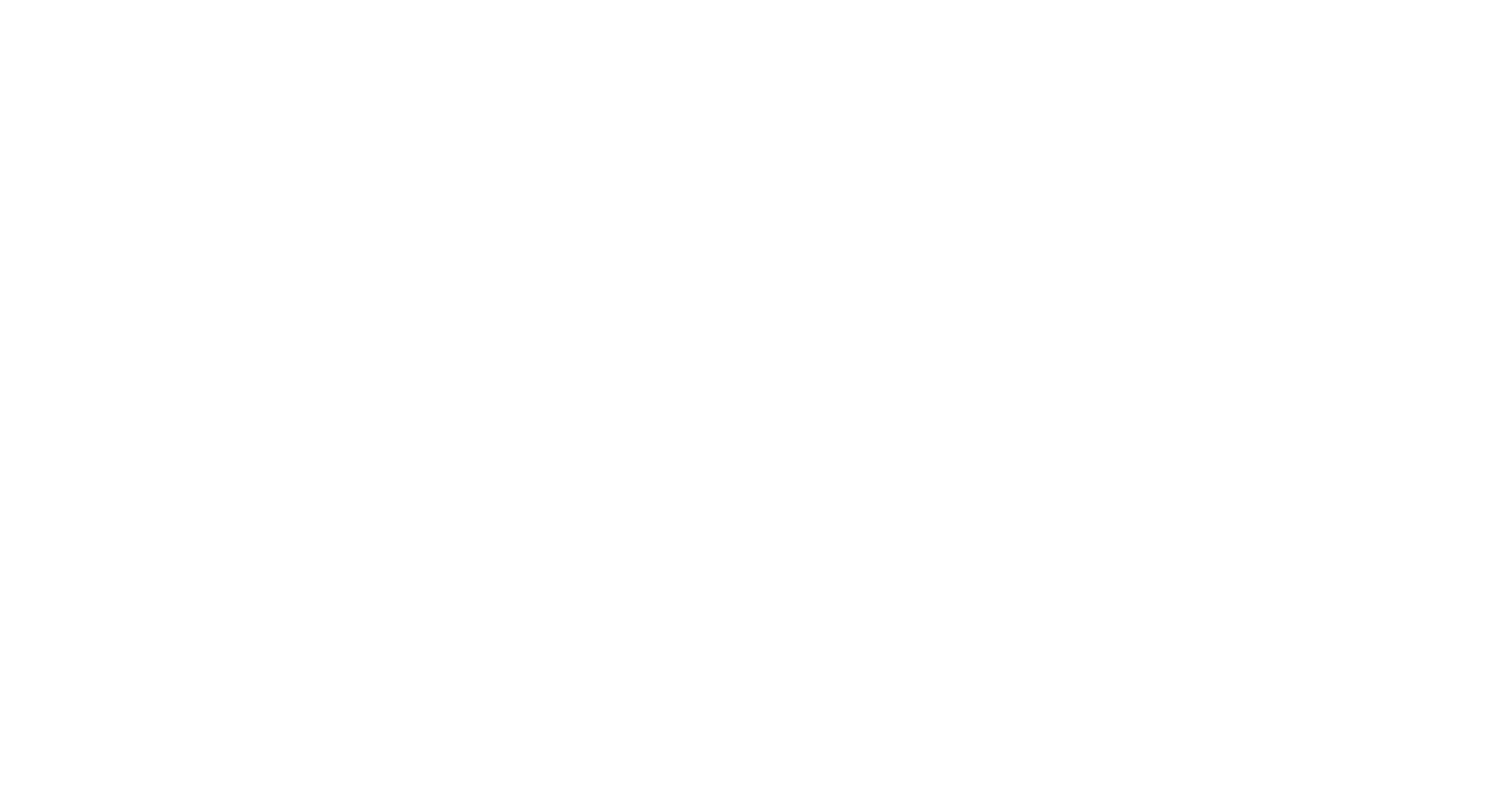
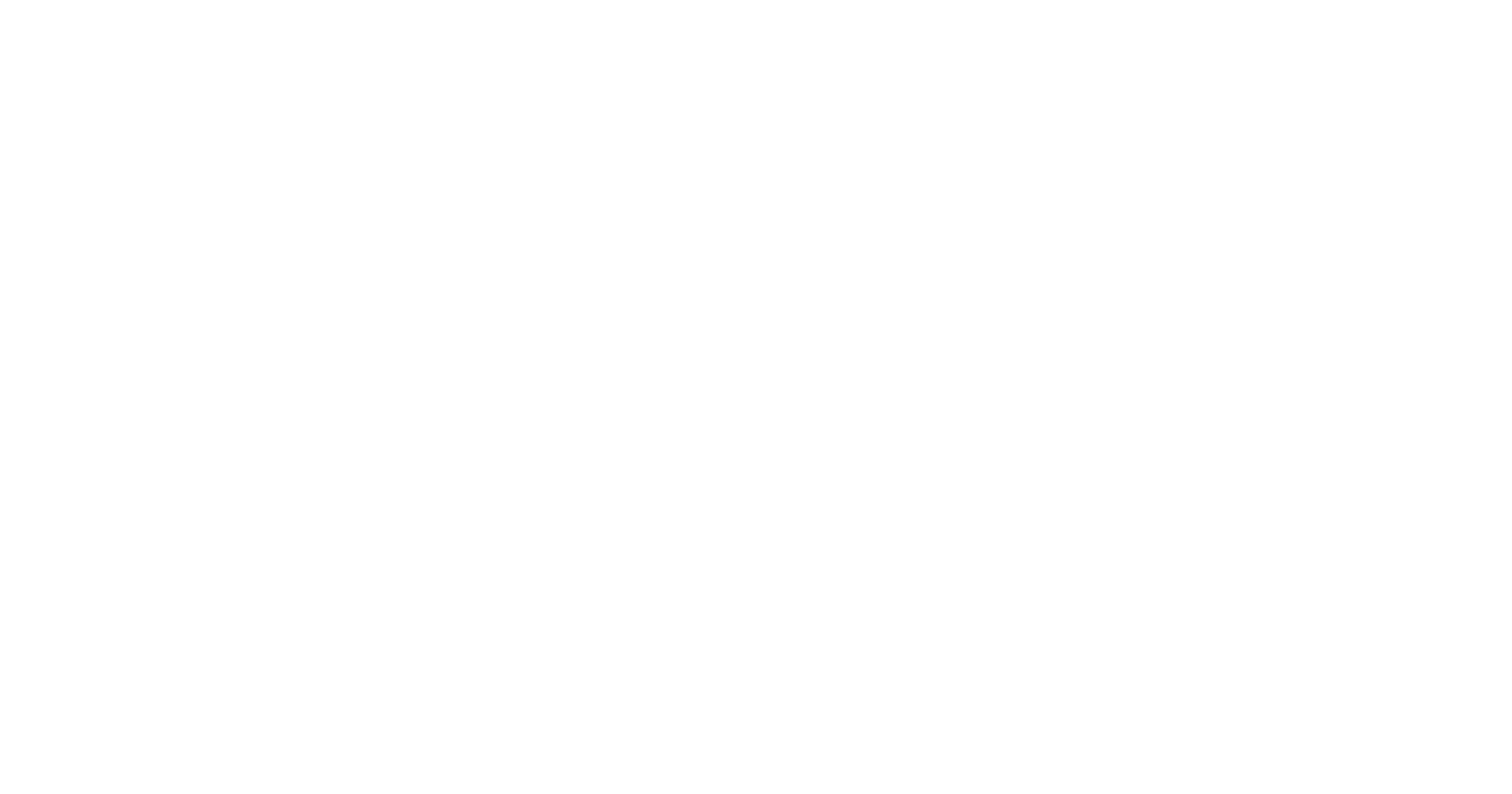
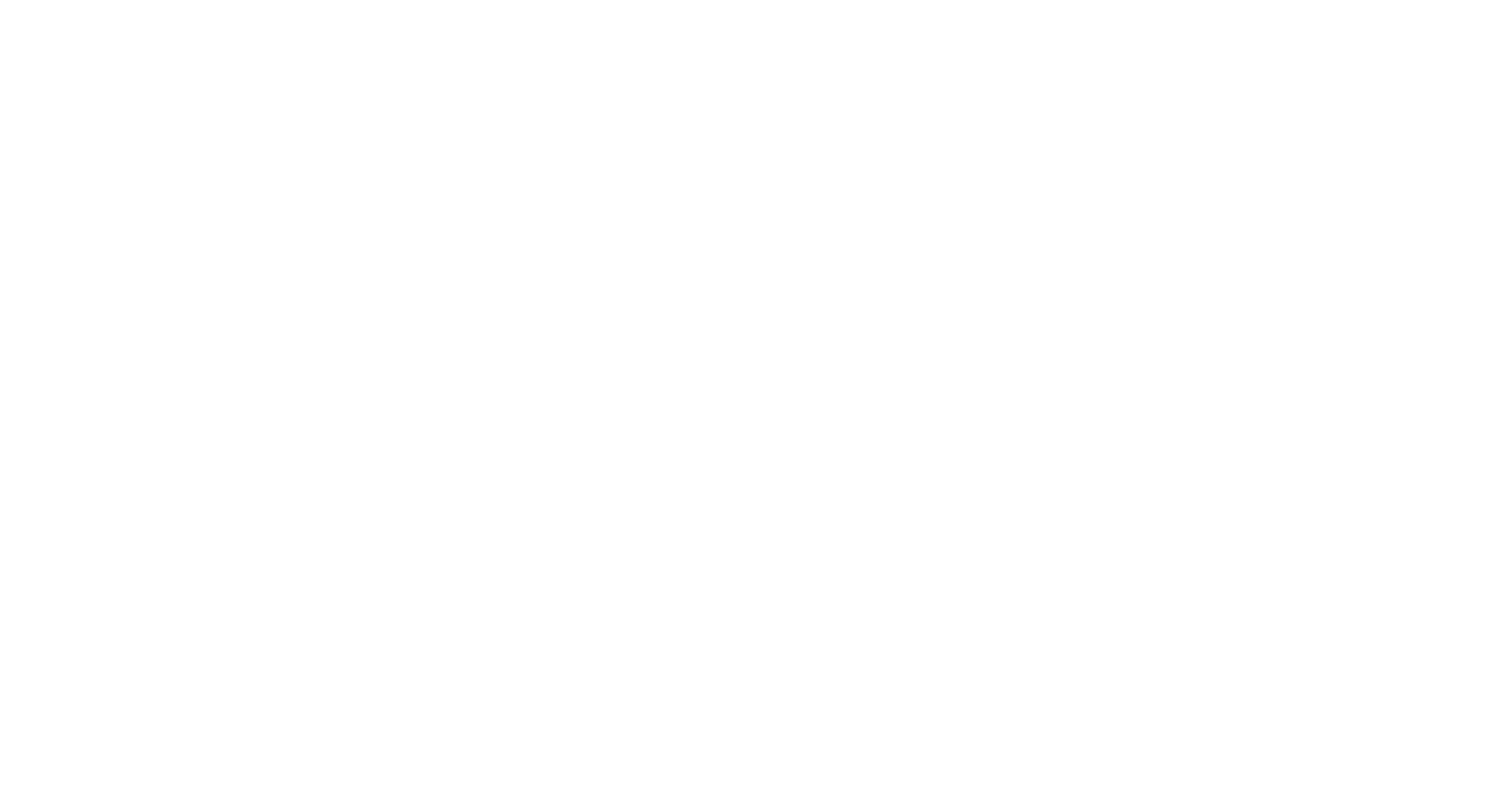
Sono ora disponibili la ricerca delle pagine, l'ordinamento e le azioni di massa.
